このウェブサイト「おぎぽ。」では、主に自分のために、比較的使いやすい公衆トイレ(一部は店舗内のトイレも含みます)の位置情報を集めて公開できるGoogleマイマップを作成し公開しています(トイレ地図)。
この記事では、Googleマイマップを使ってトイレの位置情報を収集して、それをwebサイト上で公開した手順について、備忘録として整理します。
Googleマイマップとは
Googleマイマップとは、Googleマップを使い、自分が気になった場所などを地図上にマークしてメモを残すためのwebアプリです。以下のボタンをクリックすると、別タブでGoogleマイマップが開きます。
Googleマイマップへのリンク
また、Googleマップからマイマップを開くこともできます。Googleアカウントにログインした状態で、以下の操作をしてください。
まずGoogleマップを開き、表示された画面の左上の三本線ボタンをクリックします(下図)。

メニューが表示されますので、「保存済み」をクリックします(下図)。
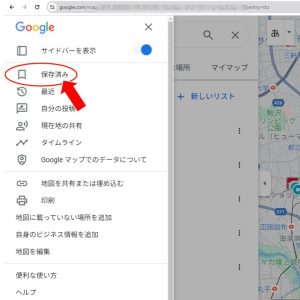
以下のようにメニューが表示されますので、「マイマップ」をクリックします(下図)。
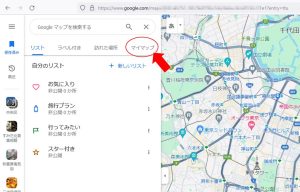
すると、マイマップが表示されます。以前作成したものがあれば、そこにリストで表示されます(下図)。
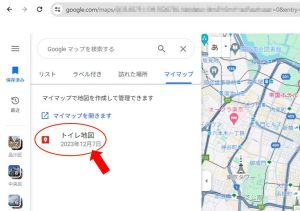
リストから必要な地図をクリックしてやると、それが表示されます。ただしこれはGoogleマップでの表示です。このためマイマップで記録した内容が表示されていても、それを編集することはできないようです。
編集するためには、「マイマップを開く」をクリックします(下図)。
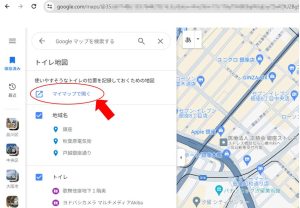
すると、マイマップ編集画面が開きます(下図)。
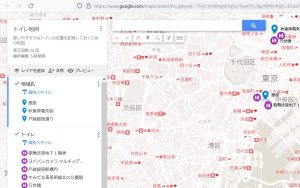
このような操作の流れからすると、マイマップというのはGoogleマップとは違うもの(言わばGoogleマップの上にメモを描いたセルをのっけるようなイメージ)になっているように思われます。
マイマップの編集
上の操作でマイマップの編集画面を開いている状態から、マイマップを新規作成→ある地点を選んで印を残す、という手順を確認します。
まずは「レイヤを追加」をクリックします(下図)。
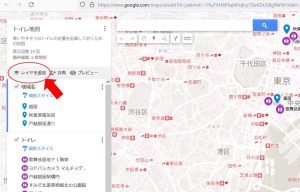
すると、今表示されているメニューの下に「無題のレイヤ」という名称の新しいレイヤが追加されます(下図)。
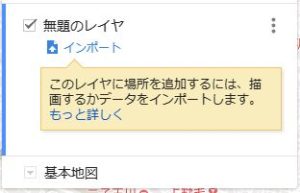
レイヤの名称の右に、三点メニューがありますので(下図)、それをクリックするとレイヤを操作するメニューが表示され、「このレイヤの名前を変更」をクリックすると、レイヤの名称を自分の好きなように変えることができます。
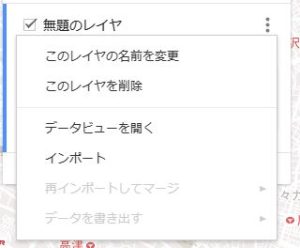
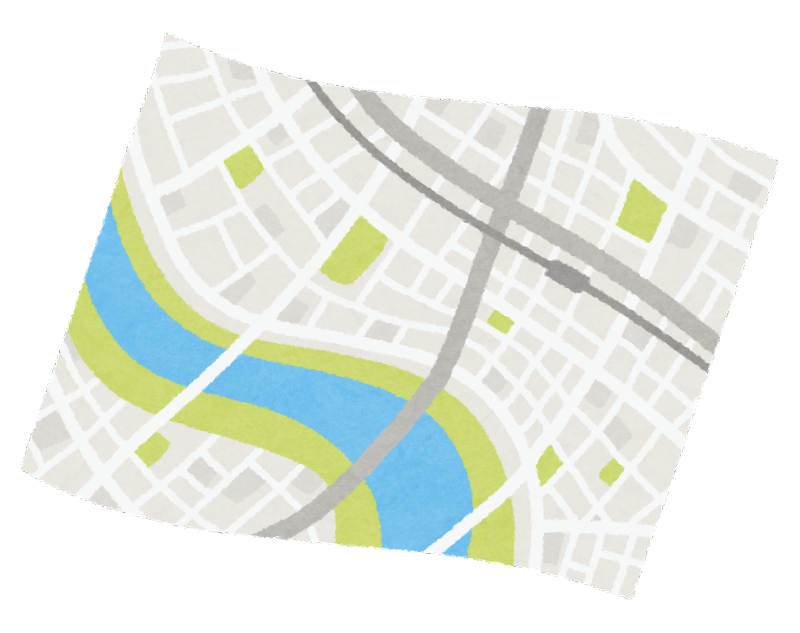


コメント